مشکل:
– شما برای حذف ESET از منوی استارت ویندوز استفاده کرده اید و همچنان در حذف و نصب مجدد محصول ESET خود مشکل دارید.
– محصول ESET شما پس از نصب همچنان فعال است.
– حذف کامل انجام نشده است.
– ابزار ESET Uninstaller نباید روی Microsoft Azure / Amazon VMs استفاده شود زیرا این ابزار هنگام Safe mode باید روی دستگاه اجرا شود. Microsoft Azure / Amazon Amazon فاقد اتصال RDP است که در حالت ایمن هستند ، بنابراین هنگام راه اندازی مجدد در حالت ایمن قفل می شوند.
توضیح:
برای نصب مجدد محصول ESET خود نیازی به مجوز بهره برداری(لایسنس) اضافی ندارید. مجوزهای موجود شما فارغ از اینکه چند بار محصول را بر روی رایانه ای که در آن ثبت شده است حذف یا نصب می کنید ، برای مدت زمان اشتراک شما کارایی دارد.
راهکار:
ویندوز ۷ و ۸ و ویندوزهای سرور 2008 R2 و 2012 R2 و 2016 و 2019
۱- برنامه ESET Uninstaller tool را دانلود کنید و در Desktop ذخیره کنید.
۲- رایانه خود را در حالت Safe Mode مجدداً راه اندازی کنید.
۳- در حالت ایمن ، روی پرونده نصب کننده ای که در مرحله 1 در دسک تاپ خود ذخیره کرده اید ،در حالت ایمن(safe mode) ، روی فایل اجرائی که در مرحله ۱ در دسک تاپ خود ذخیره کرده اید ، دو بار کلیک کنید تا ابزار ESET Uninstaller را اجرا کنید.
۴- اخطار را بخوانید و تایپ y را برای تأیید تایپ کنید.
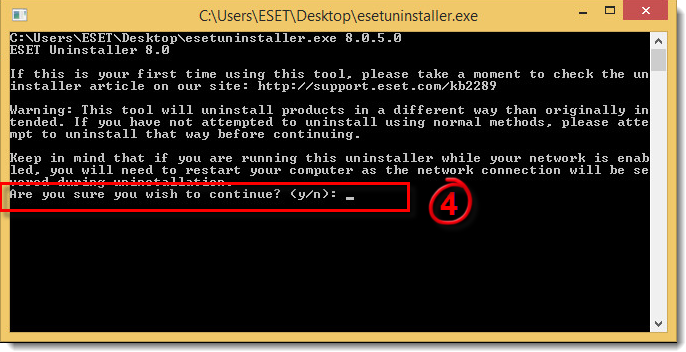
۵- مورد (های) ذکر شده در زیر محصولات نصب شده ESET را مرور کنید ، شماره ای را که مربوط به نصب ESET است در این لیست که می خواهید حذف کنید تایپ کنید و سپس کلید Enter را فشار دهید.
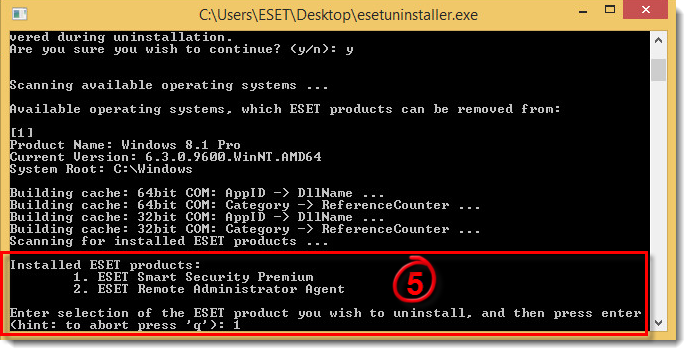
اگر Windows را در حالت Safe Mode اجرا نمی کنید ، یک پیام خطا دریافت خواهید کرد. مرحله 2 را در بالا انجام دهید و سپس ESET Uninstaller را در حالت Safe Mode اجرا کنید.
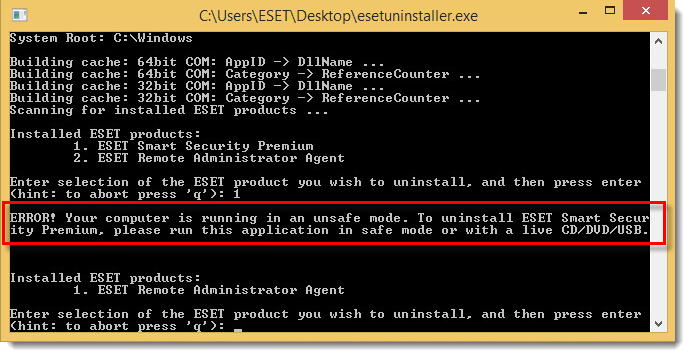
۶- تأیید کنید که شما در حال حذف محصول صحیح ESET از سیستم عامل و تایپ y برای تأیید هستید.
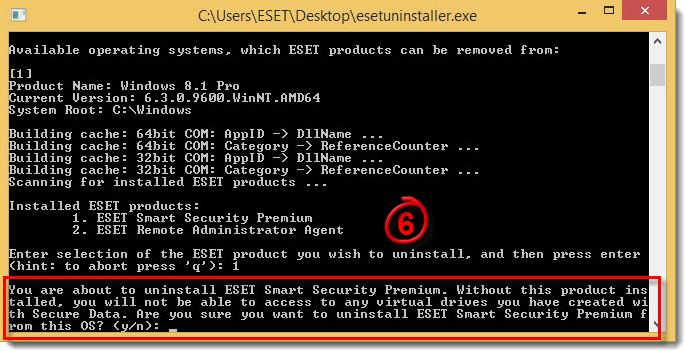
۷- پس از پایان کار ESET Uninstaller ، هر کلید را فشار دهید تا از آن خارج شوید (یا نوع q را تایپ کنید و سپس هر کلید را فشار دهید) و سپس کامپیوتر خود را در حالت عادی مجدداً راه اندازی کنید.
این حذف کننده اطلاعات مربوط به فرآیندهای خود را به پرونده ET ESETUninstaller.log (واقع در همان پوشه با پرونده ESETUnistaller.exe) برای مرجع بعدی می نویسد.
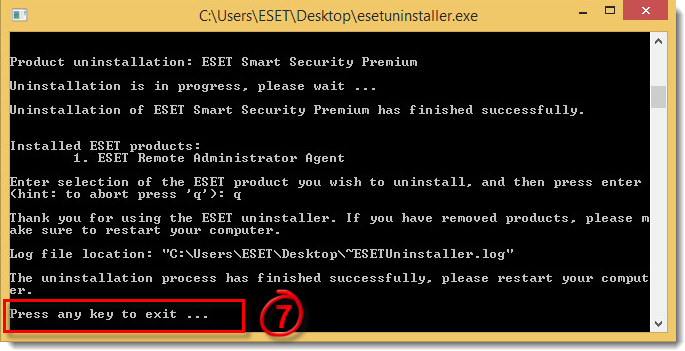
۸- برای کمک به نصب مجدد ، روی پیوند زیر که مربوط به محصول ESET شما است کلیک کنید. اگر همچنان با نصب مجدد مشکلات را تجربه می کنید ، درایور ehdrv را با استفاده از مدیر دستگاه حذف کرده و مراحل بالا را تکرار کنید تا مجدداً برنامه ESET Uninstaller را اجرا کنید. از آنجا که ESET به عنوان یک برنامه امنیتی طراحی شده است ، در برخی موارد چندین تلاش برای حذف کامل محصول مورد نیاز است.
ویندوز ۱۰
۱- برنامه ESET Uninstaller tool را دانلود کنید و در Desktop ذخیره کنید.
۲- رایانه خود را در حالت Safe Mode مجدداً راه اندازی کنید.
۳- برنامه در ویندوز ۱۰ نیاز به دسترسی ادمین دارد. لذا مراحل زیر را به دقت انجام دهید.
۴- بر روی نماد شروع راست کلیک کنید ، از منوی زمینه گزینه Command Prompt (Admin) را انتخاب کنید و در فوریت Yes را بزنید.
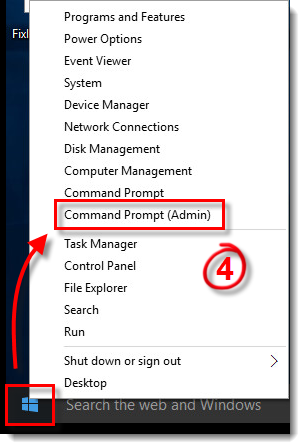
۵- در پنجره خط فرمان cd / Users / youruser / Desktop را تایپ کرده و Enter را فشار دهید. (youruser را با نام کاربری خود در رایانه خود جایگزین کنید. در مثال زیر “ESET” نام کاربری است.) برای راه اندازی ابزار ESET Uninstaller ، ESETUninstaller.exe را تایپ کنید و Enter را فشار دهید.
۶- اخطار را بخوانید و تایپ y را برای تأیید تایپ کنید.

۷- مورد (های) موجود در محصولات نصب شده ESET را مرور کنید ، شماره ای را که مربوط به نصب ESET است در این لیست که می خواهید حذف کنید تایپ کنید و سپس Enter را فشار دهید.

اگر Windows را در حالت Safe Mode اجرا نمی کنید ، یک پیام خطا دریافت خواهید کرد. مرحله 3 را در بالا انجام دهید و سپس ESET Uninstaller را در حالت Safe Mode اجرا کنید.
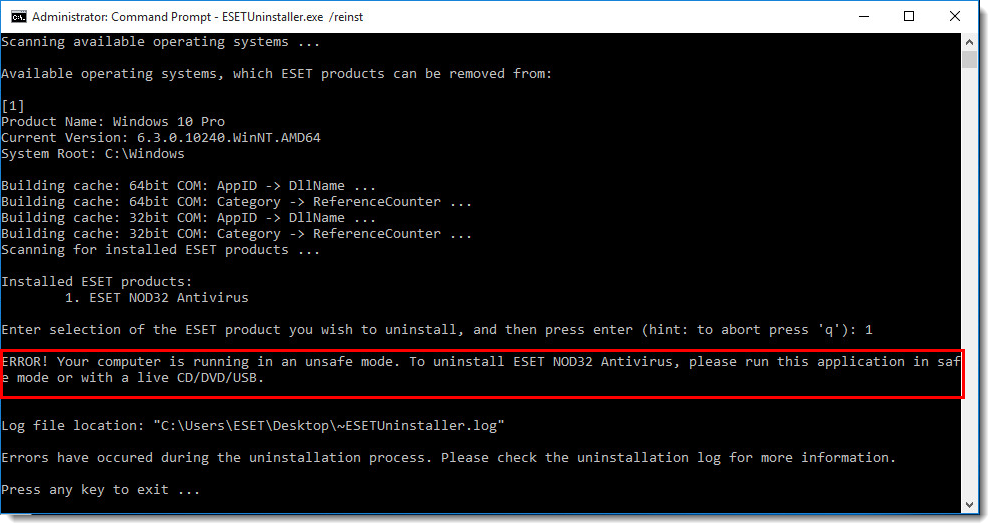
۸- تأیید کنید که شما محصول صحیح ESET را از سیستم عامل صحیح حذف کرده و y را تایپ کنید تا تأیید شود.
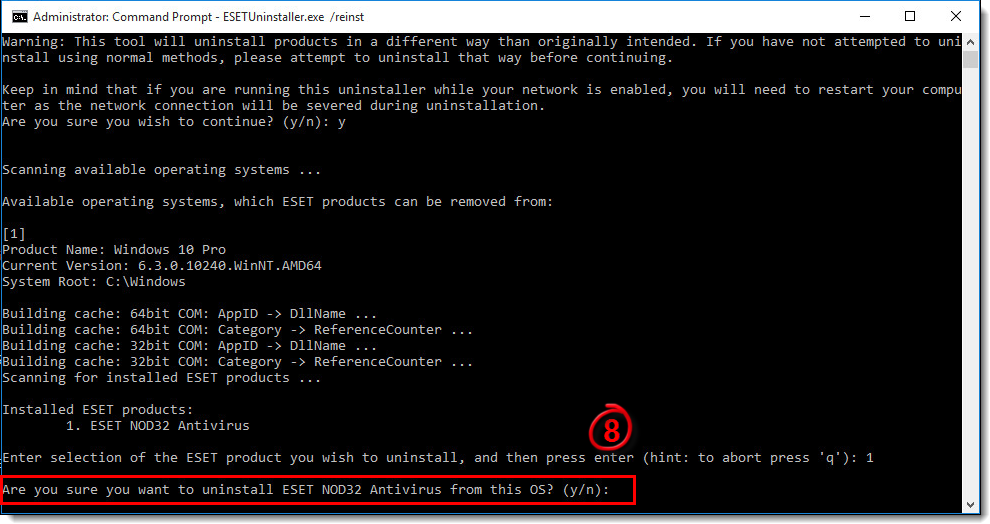
۹- پس از پایان کار اجرای ابزار ESET Uninstaller ، هر کلید را فشار دهید تا خارج شوید و سپس رایانه خود را در حالت عادی مجدداً راه اندازی کنید.
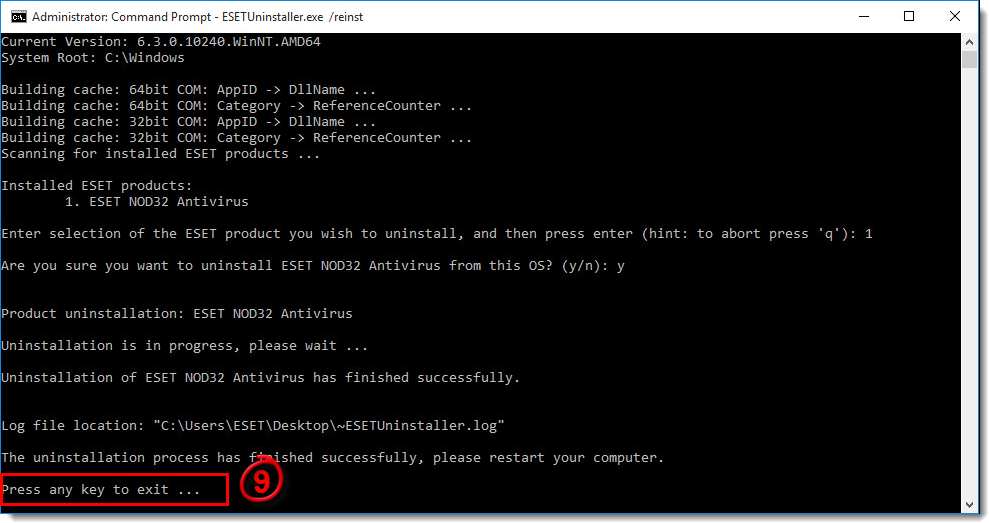
۱۰- برای کمک به نصب مجدد ، روی پیوند زیر که مربوط به محصول ESET شما است کلیک کنید. اگر همچنان با نصب مجدد مشکلات را تجربه می کنید ، درایور ehdrv را با استفاده از مدیر دستگاه حذف کرده و مراحل بالا را تکرار کنید تا مجدداً برنامه ESET Uninstaller را اجرا کنید. از آنجا که ESET به عنوان یک برنامه امنیتی طراحی شده است ، در برخی موارد چندین تلاش برای حذف کامل محصول مورد نیاز است.
ویندوز ایکس پی، ویستا و ویندوزهای سرور 2000 و 2003
۱- برنامه ESET Uninstaller tool 7.0.7.0 را دانلود کنید و در Desktop ذخیره کنید.
۲- رایانه خود را در حالت Safe Mode مجدداً راه اندازی کنید.
۳- بر روی نماد ESETUninstaller در دسک تاپ خود دوبار کلیک کنید.
۴- اخطار را بخوانید و تایپ y را برای تأیید تایپ کنید.

۵- مورد (های) موجود در محصولات نصب شده ESET را مرور کنید ، شماره ای را که مربوط به نصب ESET است در این لیست که می خواهید حذف کنید تایپ کنید و سپس Enter را فشار دهید.
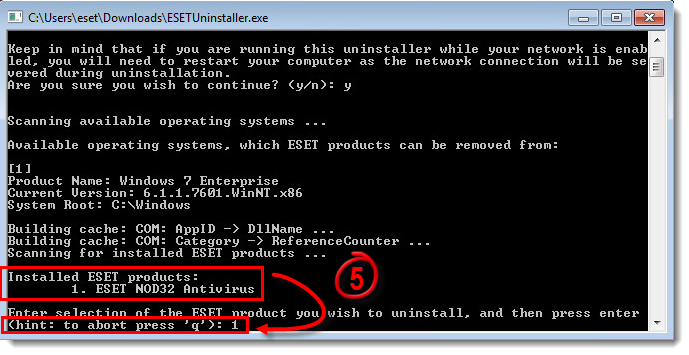
اگر Windows را در حالت Safe Mode اجرا نمی کنید ، یک پیام خطا دریافت خواهید کرد. مرحله 2 را در بالا انجام دهید و سپس ESET Uninstaller را در حالت Safe Mode اجرا کنید.

۶- y را تایپ کنید تا انتخاب خود را تأیید کنید.
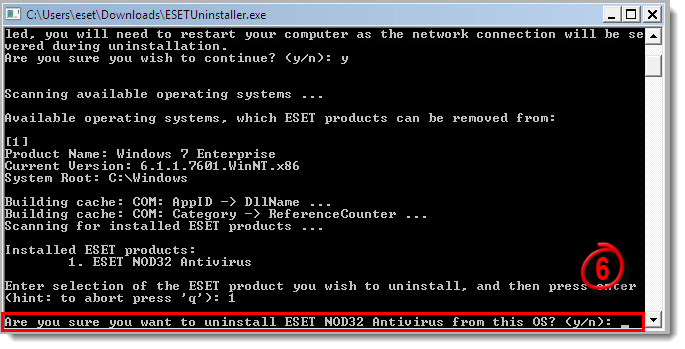
۷- پس از پایان کار اجرای ابزار ESET Uninstaller ، هر کلید را فشار دهید تا خارج شوید و سپس کامپیوتر خود را در حالت عادی مجدداً راه اندازی کنید.
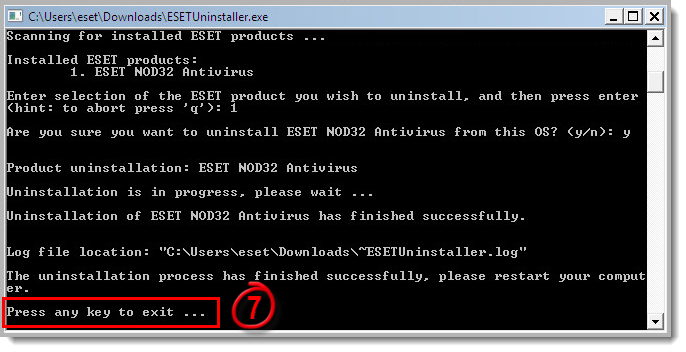
۸- برای کمک به نصب مجدد ، روی پیوند زیر که مربوط به محصول ESET شما است کلیک کنید. اگر همچنان با نصب مجدد مشکلات را تجربه می کنید ، درایور ehdrv را با استفاده از مدیر دستگاه حذف کرده و مراحل بالا را تکرار کنید تا مجدداً برنامه ESET Uninstaller را اجرا کنید. از آنجا که ESET به عنوان یک برنامه امنیتی طراحی شده است ، در برخی موارد چندین تلاش برای حذف کامل محصول مورد نیاز است.